(2023.6.11記事を大幅に改定いたしました。202311.15記)
朗読コンテストに応募する、という場合は、データで提出、CDで提出などが多いですよね。
録音はパソコンやICレコーダー、スマートフォンでできるけれども、CDに書き込むにはどうすればいいかわからない、という方もいらっしゃるかもしれません。
今回はパソコンで録音し、音声をCDにコピー(書き込み)するまでの方法を紹介します。
一般的な録音方法はこちらの記事で紹介しています。↓↓
用意するCDの種類
CDはいくつかの種類があります。購入するときは次の2点をチェックしましょう。
■CD-R
書き込んだ音声をCDプレーヤーで再生する、という場合はCD-Rを使います。
CD-Rは書き込みはできるが、書き込んだものは消せない、1回しか書き込みできないという特徴があります。
■オーディオ用・音楽用
データ用と音楽用(または両方に対応)があります。CDプレーヤーで聞く場合は、音楽用を使います。
朗読音声をパソコンに移動する方法
録音した機器ごとに方法が違います。
■ICレコーダーで録音した場合
ICレコーダーとパソコンをICレコーダー付属のケーブルで接続します(付属品がない場合は別途必要)。ケーブルで接続すれば、パソコン側からICレコーダーに保存したデータを見ることができるようになります。
■スマートフォンで録音した場合
スマートフォンの場合は、環境や設定やアプリによりかなり方法が変わってきますので、なかなか説明はしずらいところです。一般的にはパソコンメールをお持ちながら、スマートフォンからパソコンメールあてに録音データをメールで送る、や、スマートフォンでcloudなどのストレージに保存し、パソコン側からそのストレージにログインする、などが考えられます。
■パソコンで録音した場合(オススメ!)
Windows10(11)であれば「ボイスレコーダー」というソフトがあります。そのソフトを使って録音ができます。内蔵マイクまたは外付けマイクがあれば録音可能です。
ボイスレコーダーの操作手順は動画で説明しています。(YouTubeに移動します)
CDに書き込む(コピーする)方法
書き込んだ音声ファイルをCDプレーヤーで再生できる形式で書き込む方法です。
■CDプレーヤーで再生する書き込み方法
Windows10であれば、はじめからインストールされている「Windows Media Player」で書き込みができます。
1)空のCD-Rをパソコンに挿入
2)Windows Media Playerを起動し、書き込みタブをクリック。
3)書き込みリスト欄に書き込みしたい音声ファイルを追加。
4)オーディオCDになっていることを確認して、書き込みの開始をクリック。
以上で完了です。
ボイスレコーダーの使い方、WindowsMediaPlayerの使い方を動画で説明しています。↓↓↓


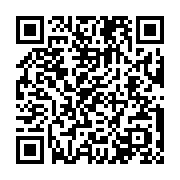 友だち登録でホームページの更新情報をお届けします。
友だち登録でホームページの更新情報をお届けします。

募集している教室(クラス)は教室一覧を参照ください。
一緒に朗読を楽しみましょう!